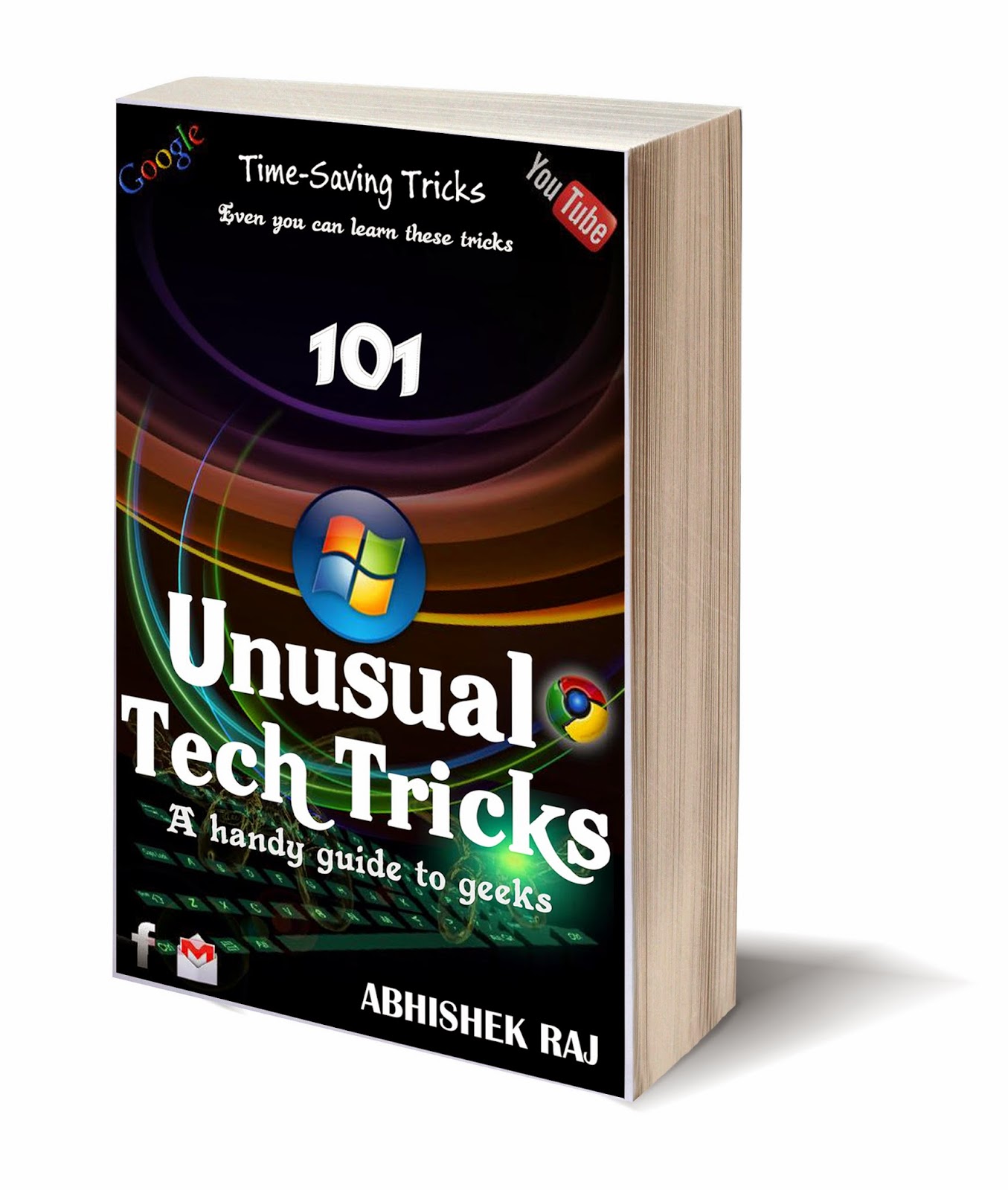First Step to be a Geek. Computing today is all about one thing—speed! It’s not just enough to be able to use computers, because, let’s face it, everyone and their monkey can use a computer these days. What’s more important, and what will set you apart from the crowd, is how fast you can use the computer. The difference between an average computer user, and an advanced user often comes down to how many shortcuts you know.
So here is the solution>>>>> Part 1 of short-cut keys.
#<<<<<<Windows Keyboard Shortcuts >>>>>
Most of these I think you know, but here a lot more that should.
#<<<<<<General Shortcuts>>>>>>>
These are applicable to nearly all Windows programs.
[F1]
Display Help. When in Windows Explorer or viewing the desktop, this shows you Windows Help. Otherwise, shows you the active program’s documentation.
[Ctrl] + [C]
Copy the selected item or text
[Ctrl] + [X]
Cut the selected item or text
[Ctrl] + [V]
Paste the selected item or text
[Ctrl] + [Z]
Undo the last action
[Ctrl] + [Y]
Redo the last action Windows
[Delete]
Delete the selected item and move it to the Recycle Bin
[[Shift]] + [Delete]
Delete the selected item without moving it to the Recycle Bin first
[F2]
Rename the selected item
[Ctrl] + [Right Arrow]
Move the cursor to the beginning of the next word
[Ctrl] + [Left Arrow]
Move the cursor to the beginning of the previous word
[Ctrl] + [Down Arrow]
Move the cursor to the beginning of the next paragraph
[Ctrl] + [Up Arrow]
Move the cursor to the beginning of the previous paragraph
[Ctrl] + [[Shift]] + an arrow key
Select a block of text
[[Shift]] with any arrow key
Select more than one item in a window or on the desktop, or select text within a document
[Ctrl] with any arrow key + [Space]
Select multiple individual items in a window or on the desktop
[Ctrl] + [A]
Select all items in a document or window
[F3]
Search for a file or folder
[Alt] + [Enter]
Display properties for the selected item
[Alt] + [F4]
Exit the active program
[Alt] + [Space]
Open the shortcut menu for the active window
[Ctrl] + [F4]
Close the active document (in programs that allow you to have multiple documents open simultaneously)
[Alt] + [Tab]
Switch between open programs or items
[Ctrl]+ [Alt] + [Tab]
Use the arrow keys to switch between open items.
[Ctrl] + Mouse scroll wheel
Change the size of icons on the desktop – (Vista only)
[Windows] + [Tab]
Cycle through programs on the taskbar by using Windows Flip 3D
[Ctrl] + [Windows] + [Tab] >Use the arrow keys to cycle through programs on the taskbar by
using Windows Flip 3D. Hit [Enter] to select the program you want to switch to
[Alt] + [Esc] Cycle through items in the order in which they were opened
[F6]
Cycle through screen elements in a window or on the desktop
[F4]
Display the Address bar list in Windows Explorer
[[Shift]] + [F10]
Display the right-click menu for the selected item
[Ctrl] + [Esc] or [Windows]
Open the Start menu
[Alt] + underlined letter (in program menu)
Display the corresponding menu – for Example, [Alt] + [F] in a program opens the File menu
[F10]
Activate the menu bar in the active program
[Right Arrow] (in menu bar)
Open the next menu to the right, or open a submenu
[Left Arrow] (in menu bar)
Open the next menu to the left, or close a submenu
[F5]
Refresh the active window
[Alt] + [Up Arrow]
View the folder one level up in Windows Explorer
[Esc]
Cancel the current task
[Ctrl] + [[Shift]] + [Esc]
Open Task Manager. Also [Ctrl] + [Alt] + [Delete] in Windows XP
Hold down [[Shift]] when you insert a CD / DVD
Prevent the CD / DVD from automatically playing
<<<<<Dialog Box Shortcuts>>>>>
Use these in dialog boxes – Control Panel items, Save and Open
dialogs and so on.
[Ctrl] + [Tab]
Move forward through tabs
[Ctrl] + [Shift] + [Tab]
Move back through tabs
[Tab]
Move forward through options
[Shift] + [Tab]
Move back through options
[Alt] + underlined letter
Perform the command (or select the option) that goes with that letter
[Enter]
Replaces clicking the mouse for many selected commands. Also
equivalent to hitting the OK button
[Space]
Change the state of a check-box or radio button. Also to click on
selected button – the button is clicked after you release the spacebar.
Arrow keys Select a button if the active option is a group of option buttons
[F4]
Display the items in the active drop-down menu
[Backspace]
Open a folder one level up if a folder is selected in the Save As or
Open dialog box
<<<<<Windows Explorer Shortcuts>>>>
[Ctrl] + [N]
Open a new window (Vista only)
[End]
Display the bottom of the active window
[Home]
Display the top of the active window
[F11]
Maximise or minimise the active window (Vista). Go full-screen
(XP)
[Alt] + [Left Arrow]
View the previous folder
[Alt] + [Right Arrow]
View the next folder
[Ctrl] + Mouse scroll wheel
Change the size and appearance of file and folder icons (Vista only)
[Alt] + [D]
Select the Address bar
<<<<<Windows Key Shortcuts>>>>>
[Windows]
Open or close the Start menu
[Windows] +D
Display the desktop
[Windows] +M
Minimize all windows
[Windows] +SHIFT+M
Restore minimized windows to the desktop
[Windows] +E
Open Computer
[Windows] +F
Search for a file or folder
CTRL+[Windows] +F
Search for computers (if you are on a network)
[Windows] +L
Lock your computer or switch users
[Windows] +R
Open the Run dialog box
[Windows] +T
Cycle through programs on the taskbar
[Windows] +TAB
Cycle through programs on the taskbar by using Windows Flip 3-D
CTRL+[Windows] +TAB
Use the arrow keys to cycle through programs on the taskbar by
using Windows Flip 3-D
[Windows] +SPACEBAR
Bring all gadgets to the front and select Windows Sidebar
[Windows] +G
Cycle through Sidebar gadgets
[Windows] +U
Open Ease of Access Center
[Windows] +X
Open Windows Mobility Center
[Windows] with any number key
Open the Quick Launch shortcut that is in the position that corresponds
to the number. For example, [Windows] +1 to launch the
first shortcut in the Quick Launch menu.
<<<<Ease Of Access Shortcuts>>>>>
You can turn these off too: Right [Shift] for eight seconds Turn Filter Keys on and off
Left [Alt] + left [Shift] + [Print Screen] (or [PrtScrn])
Turn High Contrast on or off
Left [Alt] + left [Shift] + [Num Lock]
Turn Mouse Keys on or off
[Shift] five times
Turn Sticky Keys on or off
[Num Lock] for five seconds
Turn Toggle Keys on or off
Windows logo key + [U]
Open the Ease of Access Center