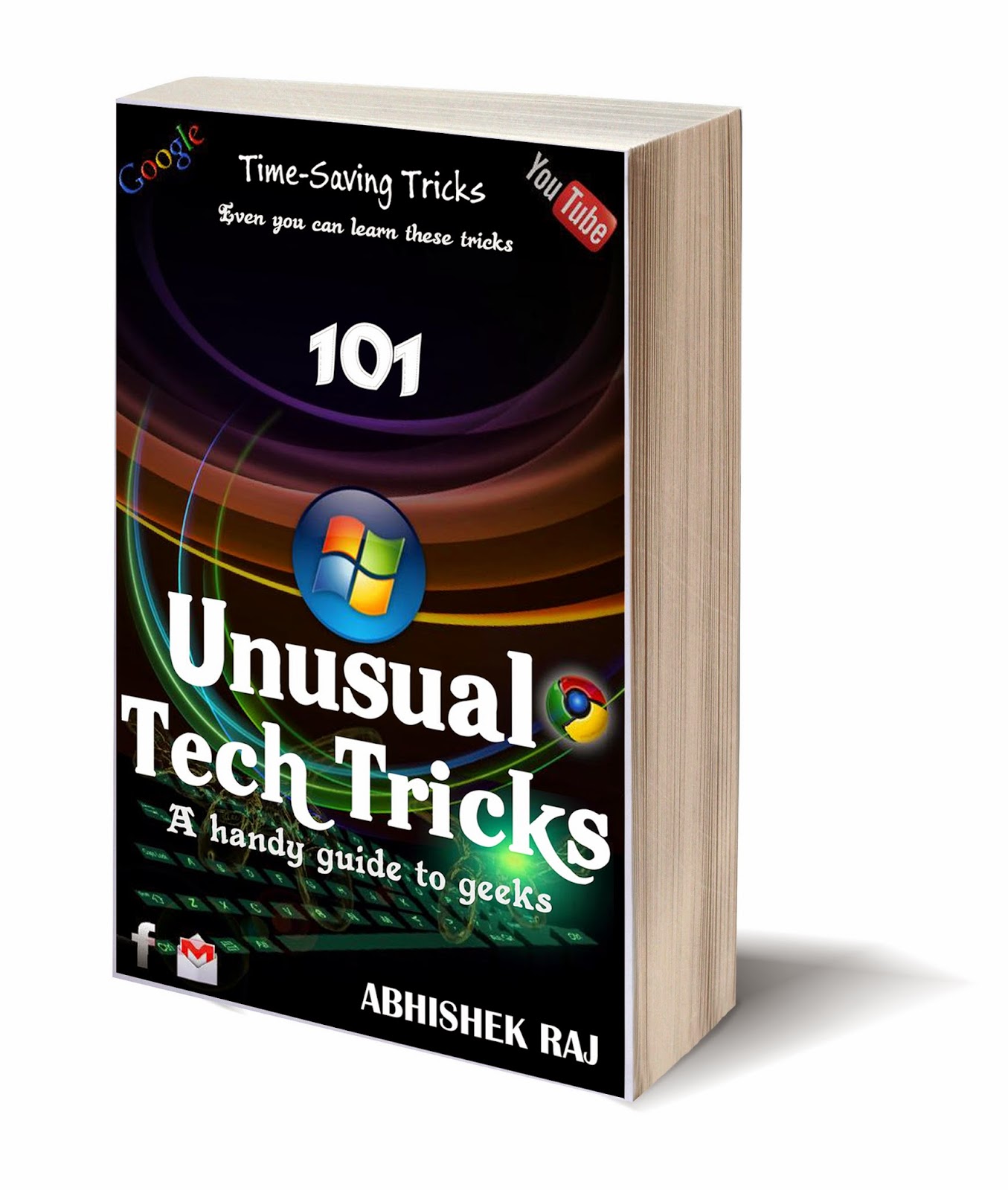Google Gesture Search: Better Than Your Launcher
Look at your phone. Now look at me. Now look at your phone. Now me. Okay, how many apps do you have installed on your droid? 50? 100? I bet you don’t even know! But what about all of those other apps you’ve got installed? That game you only play once every two months, or that special camera app that only gets use when you remember it exists?
To start those, you probably pop open your launcher’s app drawer, and scroll through screen after screen suffocating with a dense grid of icons, looking for the one you need. Ugh. Well, it really doesn’t have to be this way: You could be using Google Gesture Search for those infrequent apps, and for contacts and settings, too. It’s an official Google app, and it’s free.
Gesture Search Basics
Meet Gesture Search. You see Play on top because that’s the latest app I’ve launched with it. Now, let’s say I want to launch Angry Birds:
I just start scrawling “A”, “N”, and so forth. Google Gesture search recognizes my handwriting (or finger-writing, really), and quickly offers up results after every letter. You don’t have to draw capital letters, either: Lowercase works just fine.
Searching Contacts And SettingsAbove you can see how I personally use Gesture Search: I don’t actually call more than one or two other people (yes, I have no friends), so I don’t use it to search for contacts. If you have an active social life and don’t often need to search device settings, you can adjust Gesture Search to your liking:
You can search contacts with phone numbers, all contacts, browser bookmarks, apps, music, and settings. Honestly, I would advise you not to switch all of these on: Having too many results can just make for a frustrating experience. What’s so great about Gesture Search is that it usually takes just one or two letters to get to the app I want, so it’s super-fast.
Gesture Search also lets you control the writing speed; that’s important for drawing letters such as “X” where you have to take your finger off the screen midway through the character. If you set the writing speed to be too fast, you’ll end up drawing a slash and a backslash (/ \) instead of the X you were trying to get.
Launching Gesture Search Itself
If you’re going to use Gesture Search to launch infrequent apps, you obviously need to be able to launch Google Gesture Search itself in a snap. Here you have quite a few options; first of all, Gesture Search offers a built-in “motion launch” feature: It can listen to your phone’s motion sensors and detect when you’re flipping the phone in a specific way. When you do that particular motion, Gesture Search launches.
This is cool in theory, but I personally don’t like it so much. It means Gesture Search is drawing power even when you’re not actively using it (because it’s listening for the gesture), and you also have to learn the gesture itself.
Instead, I usually launch Gesture Search in one of two ways:
Above you see the amazing SwipePad, a launchpad I wrote about ago and is still one of my most-used phone utilities. I swipe my finger in from the right and this pad of common tools pops up, with Gesture Search being first. This means that all I need to do to launch Gesture Search from any app is just swipe my thumb in from the right side of the screen and quickly let go. It takes an instant.
Between these two gestures, I always have a fast and easy way to start Google Gesture Search, and from there any app I need. I almost never have to rummage in the App Drawer in search of an app I need – only if I happen to forget its name but remember its icon (a rare occurrence for me).
You Should Try It Out
That’s my bottom line here, really. Gesture Search is one tool that should come with Android by default, and you should be using it every day for your once-in-a-while apps and settings. It’s one of those tools I continue using even after switching phones or ROMs – Gesture Search comes with me, always at the ready for the next app.